역자의 말.
이제는 거의 대부분의 프러덕션에서 PBR 을 사용 하고 물리적인 조명을 사용 하는 시대가 안착되었습니다. 그에 따라 영화 CG 산업에서나 봤을 법한 Look-Dev 이라는 프로세스가 게임 산업 전반에 정착 해 가고 있습니다. 넷이즈 레이훠 스튜디오 산하 아트센터는 약 250 명 규모로서 중국 내 실력있는 시니어 아티스트들이 10년 전 다수 합류 하였고 이제는 성숙기에 접어들고 있는 넷이즈 그룹의 간판 게임 개발 스튜디오 입니다. 항저우 연구센터에 있으며 제가 근무 한 반고 스튜디오의 형님뻘 스튜디오이며 이후 통합되었죠. 스팀에 런칭 한 나라카 라는 게임을 출시 한 곳도 엄격히 말하면 넷이즈 레이훠 사업부(스튜디오에서 사업부로 승격) 이며 산하 개발 스튜디오에서 개발 한 것입니다.
NARAKA: BLADEPOINT on Steam
Dive into the legends of the Far East in NARAKA: BLADEPOINT; team up with friends in fast-paced melee fights for a Battle Royale experience unlike any other. Find your playstyle with a varied cast of heroes with unique skills. More than 20 million players
store.steampowered.com
그 외에도 다수의 성공적인 프로젝트를 런칭 했습니다.


저자 : 网易雷火艺术中心 ( 넷이즈 썬더파이어 아트 센터 )

저자 | 쿠바
조명 기술자, 썬더파이어 아트 센터
룩뎁은 매우 과학적인 작업이며, 목적이 다르고 개발 내용과 렌더링 효과도 완전히 다릅니다. 그중에서도 피사체의 고유한 색상을 복원하는 것은 항상 룩데브 개발의 초점이자 어려움이었습니다. 이 글에서 소개하는 DCRAW 프로세스는 이 문제를 보다 과학적인 방법으로 최대한 해결할 수 있습니다. 동시에 이 글에서는 DCRAW 프로세스에서 다른 중요한 소프트웨어(PTGUI 및 RealityCapture)와 두 가지 선형 화이트 밸런스 처리 기술 및 기타 정보 측면을 사용하여 여러분에게 도움을 드릴 수 있기를 바랍니다.
프로세스 개요:
- 장비 목록
- 촬영 과정
- 사진 처리
- HDR 이미지 생성
- 사진 측량(헤드샷 섹션 - 3D 스캐닝)
- 사진 측량(물리 - 3D 스캐닝)
- 유니티에서 비교 환경 구축
- 포스트 스크립트
1. 장비 목록
- DSLR: 풀프레임, 카메라 매개변수 완전 수동 조정(예: Canon 5D Mark III)
- 어안 렌즈: Canon EF 8-15mm F/4L USM - HDR 이미지 제작을 위한 촬영 환경용
- 범용 렌즈: Canon EF 24-70mm f/2.8L II USM - 참조 대상용
- 2개의 삼각대: 무겁고 안정적인
- 헤드: 수평 및 피치 회전 눈금 포함(디지털 눈금 선호)
- 셔터 릴리즈 케이블: 촬영 안정화에 도움
- X-Rite 컬러 카드
- 그레이 볼, 크롬 볼 및 랙커

- 촬영에 필요한 참조 개체
- 스펙트럼 조도 측정기: 조도, 색온도, 연색성 지수 측정 가능
- 연색성 지수가 높은 램프 세트
- 테이프 규칙
- 각도 게이지
- iPad Pro: 촬영 환경 재구성을 위한 3D 재구성 기능.
- 전기 테이프/마커 - 관련 정보 표시용
- 노트북 - 데이터 기록용
2. 촬영 과정
2.1 촬영 요구 사항
요청:
- 과도한 간섭 빛이 없는 실내 환경
- 최소 내부 길이 및 폭 2m 이상
- 광원으로서의 높은 연색성 지수 램프
- 광원 출력이 안정적인지 확인하기 위해 촬영하기 전에 일정 시간 동안 광원을 켜두세요.
2.2 환경의 360도 파노라마 이미지 촬영하기
촬영:
1. 회색 공과 크롬 공이 평행하게 놓인 지점을 샷의 원점이라고 가정하고, 전기 테이프를 사용하여 원점의 위치를 바닥에 표시합니다.
2. 삼각대를 원점에 놓고 수평을 맞춘 다음 렌즈의 높이가 눈높이가 되도록 카메라를 놓습니다.
✍️ 카메라 고정 브래킷과 삼각대 배치 관계에 주의하여 렌즈 축과 삼각대 중앙 정렬을 확인하십시오.

3. 카메라 모드를 전체 수동 모드로 설정하고 ISO를 100으로 설정하고 조리개 우선, 조리개를 f8로 설정하고 화이트 밸런스를 5600K로 설정하고 노출 브라케팅을 (-3 ~ +3)으로 설정하고 저장 형식을 Raw로 설정한 다음 HDR 기능을 끕니다.
✍️ 조리개를 f8로 촬영하도록 설정하면 이미지가 선명해지고 플레어가 줄어듭니다.
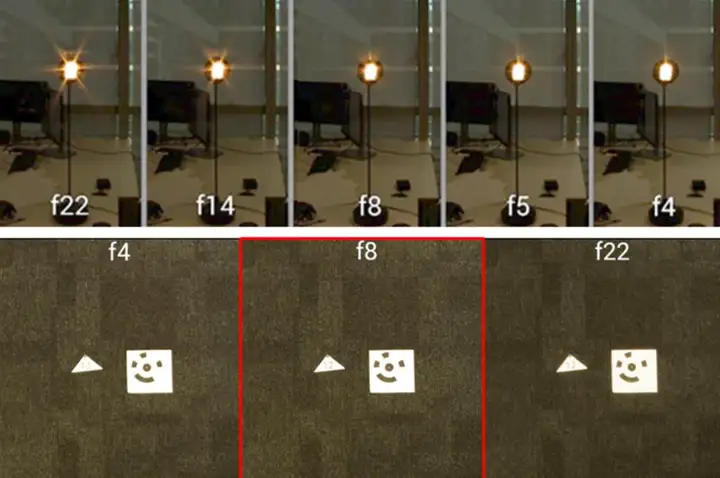
4.촬영 방향 두 그룹
첫 번째 촬영 방향 설정: 고도 각도 30도, 수평 회전 0, 120, 240도 유지
두 번째 촬영 방향 세트: 피치 각도를 30도로 유지하고 수평으로 60도, 180도, 300도 회전합니다.
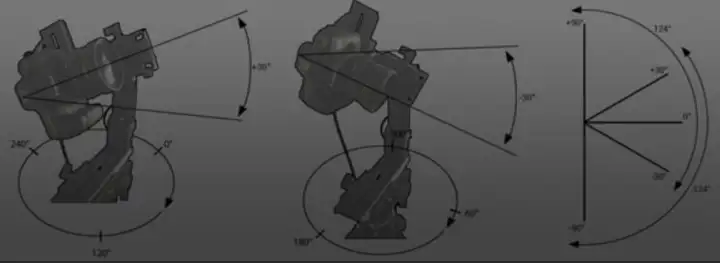
✍️ 프로그래밍 가능한 자동 스테핑 모터 장치가있는 경우 프로그래밍을 완료하면 (장치가 자체 흔들림으로 촬영하지 않도록 정적 간격 사이의 시간을 60 초 이상 설정해야 함) 자동으로 멀티 앵글 촬영을 완료합니다.
5. 어안 렌즈를 사용하여 각 방향마다 다른 셔터 속도로 7장의 이미지를 촬영합니다(카메라가 자동으로 수행하며 총 42장의 이미지).
✍️ 카메라 흔들림을 방지하려면 셔터 릴리즈 케이블로 촬영하세요.
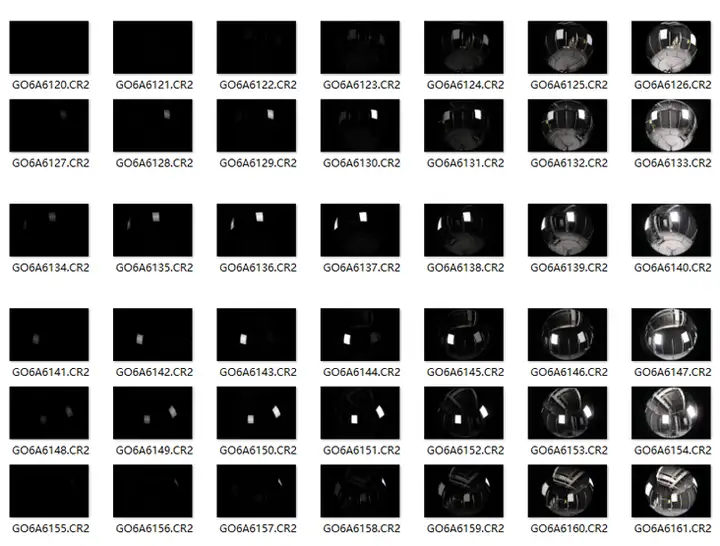
2.3 참조 이미지 촬영하기
촬영 위치를 보정합니다:
1. 회색 볼과 크롬 볼을 삼각대를 통해 샷의 원점에 평행하게 놓고 사람의 눈 높이로 수평을 맞춥니다.
2. 회색 대 구형 빛의 비율이 가장 큰 각도를 찾고, 방위를 설정하고, 줄자를 사용하여 원점부터 방위까지 1.5m를 측정한 후 테이프로 그 지점을 위치 1로 표시합니다.
3. 각도기를 사용하여 위치 2, 3, 4, 5, 6, 7, 8로 표시된 45도 간격으로 방향을 잡고 각 위치에 대해 원점에서 1.5m를 측정한 후 테이프로 바닥에 위치를 표시합니다.

램프 조도 측정:
스펙트럼 조도계를 사용하여 광원의 조도 값, 색온도 및 연색성 지수를 측정하여 노트북에 기록합니다.
✍️ 광원은 일반적으로 전등갓을 사용하여 전등갓을 12개 구역과 중앙 구역으로 나누고, 디지털 축소 및 시뮬레이션을 용이하게 하기 위해 13개 구역에 대한 광원 정보를 기록해야 합니다.
✍️ 각 광원은 위의 데이터 세트를 기록합니다.
✍️ 스펙트럼 조도 측정기는 전등갓과 평행하게 유지되며, 측정하는 동안 둘 사이의 거리는 약 1cm로 유지됩니다.

촬영 참조:
5. X-Rite 카드를 평행 랙에 놓고 회색 카드 면을 열고 회색 카드 면을 카메라 정면에 직각으로 놓고 카드 면이 카메라 렌즈와 수직이 되도록 한 다음 빛이 그림자에 가려지지 않고 카드 면에 직접 비추도록 합니다.
6. 카메라 매개변수를 조정하고 회색 카드 면을 촬영합니다(이 두 단계는 카메라의 화이트 밸런스를 사용자 지정하는 데 사용됩니다).

7. 조명의 이전 측정을 통해 조명의 색온도 매개변수를 파악하고 카메라 화이트 밸런스 매개변수를 동일한 값으로 조정할 수 있습니다.
8. 24색 카드 앞면을 열고 다시 카드 앞면을 카메라 정면에 똑바로 놓고 카드 앞면이 카메라 렌즈와 수직이 되도록 하여 빛이 카드 앞면에 직접 비추고 그림자에 가려지지 않도록 합니다.
9. 카메라 ISO를 100, 조리개 f8로 설정하고 적절한 초점 거리를 설정하고 다양한 셔터 속도를 조정한 후 다음 그림과 같이 컬러 카드의 밝기가 사진 효과에 적합하고 노출이 없을 때까지 셔터 릴리스 케이블을 사용하여 테스트합니다.


10. 위의 카메라 매개변수 설정을 유지하면서 보정된 각 카메라 위치에서 사진을 찍습니다.

2.4 촬영 환경 스캔하기
장면 재구성하기:
1. iPad pro로 재구성 모드 켜기
2. 천천히 이동하고 회전하면서 전체 장면을 스캔한 다음 재구성합니다.
✍️ 반사된 물체(금속 물체)에 대해 스캔 복원을 수행할 수 없습니다.
✍️ 위의 두 단계의 목적은 광원과 오브젝트 위치를 통합적으로 복원하기 위한 물리적 참조를 제공하는 것입니다.


3. 사진 처리
3.1 원시 형식
디지털 카메라의 경우 Raw 파일은 처리되지 않은 원시 데이터입니다. JPEG에 비해 Raw 파일은 더 많은 장면 정보를 기록하고, 더 넓은 색 영역과 다이나믹 레인지를 유지하며, 후처리를 위한 더 많은 공간을 남겨둡니다. 그러나 제조업체마다 카메라마다 일반적으로 *.CR2(Canon), *.NEF, *.ARW, *.ORF(Olympus), *.RAF(Fuji), *.DNG(Adobe, Leica) 등 고유한 Raw 포맷이 있습니다. 각 제조업체마다 Raw 파일을 읽을 수 있는 자체 소프트웨어가 있으며, 타사 Adobe Camera Raw 및 LightRoom도 Raw 파일을 처리할 수 있습니다. 이러한 소프트웨어는 그래픽 인터페이스를 통해 간단하고 이해하기 쉬운 프로세스를 제공하지만, 안타깝게도 내보낼 수 있는 데이터는 실제 Raw 데이터, 즉 센서가 직접 기록한 데이터와 조도 선형 관계가 아닌 직접 데이터입니다.
3.2 DCRAW에 대한 간략한 설명
DCRAW는 모든 운영 체제에서 실행되며 모든 디지털 카메라의 Raw 데이터를 처리하도록 설계된 David Coffin이 작성한 무료 프로그램입니다(시중에는 다양한 브랜드의 카메라가 있으며 각 카메라마다 고유한 Raw 형식이 있고 각 제조업체는 자체 형식 표준을 공개하지 않으므로 이러한 Raw 파일을 디코딩하는 소프트웨어는 제조업체에서 직접 제공하며 독점적임). DCRAW에는 그래픽 사용자 인터페이스가 없으며 100 % 명령 줄 응용 프로그램이며 설치할 필요가 없으며 실행 파일을 적절한 경로 이름에 복사하고 터미널 콘솔에서 호출하기 만하면되며 DCRAW는 그다지 화려하지는 않지만 기술 분석 및 연구를위한 완벽한 도구이며 어떤 식 으로든 데이터를 처리하지 않으므로 출력이 원본 데이터에 매우 가깝다고 생각할 수 있습니다. 어떤 방식으로도 데이터를 처리하지 않기 때문에 원본에 매우 가까운 데이터를 출력한다고 생각하게 되며, DCRAW는 Adobe Camera Raw와 같이 널리 사용되는 다른 상용 소프트웨어보다 더 나은 작업을 수행할 수 있습니다.

위 이미지는 Canon의 자체 소프트웨어가 Raw 파일을 읽는 모습을 보여줍니다.

위 이미지는 원시 파일을 읽는 DCRAW 처리를 보여줍니다.
3.3 360도 파노라마 영상 처리를 위한 DCRAW 프로세스
처리 단계:
1. DCRAW 프로그램 다운로드
압축을 풀면 세 개의 파일(dcraw_emu.exe - DCRaw 런타임 파일, libraw.dll - DCRaw의 동적 링크 라이브러리, 원시 파일 일괄 처리를 위한 hdr.bat)이 있습니다.

2. 사진(CR2 또는 CR3 형식)을 한자나 기타 일반 문자가 포함되지 않은 경로가 있는 폴더에 저장합니다.
저장 경로 예: D:\사용자\RA_HighLow\HDR
3. hdr.bat 파일을 수정하고 저장합니다.
명령 형식: for /r 저장 경로 %%i in (*. 접미사) do dcraw_emu 매개 변수 옵션 %%i
CR2 형식 예: for /r D:\Users\RA_HighLow\HDR %%i in (*.CR2) do dcraw_emu -v -4 -T -o 6 %%i
CR3 형식: for /r D:\Users\RA_HighLow\HDR %%i in (*.CR3) do dcraw_emu -v -4 -T -o 6 %%i
✍️매개변수 옵션 설명: "-v" 출력 정보 인쇄, "-4" 16비트 리니어, "-6 -W -g 1 1"과 유사, "-T "는 이미지를 TIFF 형식으로 출력하고, "-o 6"은 색 공간을 ACES로 출력합니다.
4. 배치 파일 hdr.bat을 실행하면 출력 처리 시간이 오래 걸리며, 파일이 많을수록 시간이 더 오래 걸립니다.

5. 출력 TIFF 파일을 새 폴더로 정렬하기
6. 포토샵을 열고 모든 TIFF 파일을 32비트 변환한 후 저장합니다.
✍️ 이 프로세스는 Photoshop의 액션 및 일괄 처리 기능을 활용하여 변환 작업을 자동화합니다.
✍️ 데이터 정보가 손실되지 않도록 한편으로는 32비트로 변환하고, 다른 한편으로는 HDR 이미지를 합성할 때 변환된 자료는 HDR 스티칭 소프트웨어로 보정되지 않습니다.

3.4 참조 이미지 처리를 위한 DCRAW 프로세스
처리 단계:
1. 참조 사진(CR2 또는 CR3 형식)을 한자나 기타 일반 문자가 포함되지 않은 경로가 있는 폴더에 저장합니다.
2. hdr.bat 파일을 수정하고 저장합니다.
명령 형식: for /r 저장 경로 %%i in (*. 접미사) do dcraw_emu 매개 변수 옵션 %%i
CR2 형식: for /r D:\Users\RA_HighLow\Reference %%i in (*.CR2) do dcraw_emu -v -4 -T -o 1 %%i
CR3 형식 예: for /r D:\Users\RA_HighLow\Reference %%i in (*.CR3) do dcraw_emu -v -4 -T -o 1 %%i
✍️ 파라미터 옵션 설명: "-v" 출력 정보 인쇄, "-4" 16비트 리니어, "-6 -W -g 1 1"과 유사, "-T "는 이미지를 TIFF 형식으로 출력하고, "-o 1"은 색공간을 sRGB로 출력합니다.
3. 배치 파일 hdr.bat을 실행하면 출력 처리 시간이 오래 걸리며, 파일이 많을수록 시간이 더 오래 걸립니다.
4. 비교를 위해 출력된 TIFF 파일을 새 폴더에 정렬합니다.
4. HDR 이미지 만들기
4.1 PTGUI 소개
PTGUI는 강력하고 컴팩트한 파노라마 스티칭 소프트웨어로, 다섯 글자는 파노라마 도구 그래픽 사용자 인터페이스에서 나온 것으로, PTGUI를 사용하면 다음을 수행할 수 있습니다. 대비가 균일 한 360 * 180도 "완전한 구형 파노라마"를 빠르고 쉽게 만들 수 있으며 워크 플로가 매우 간단합니다. PTGUI를 사용하면 대비가 균일 한 360 * 180도 "완전한 구형 파노라마"를 빠르고 쉽게 만들 수 있으며 워크 플로가 매우 간단합니다. PTGUI를 사용하면 대비가 균일한 360*180도 "완전한 구면 파노라마"를 빠르고 쉽게 만들 수 있으며 워크플로우가 매우 간단합니다. 카메라를 자동으로 읽습니다. 네거티브의 카메라 매개 변수를 자동으로 읽고 이미지의 겹치는 영역의 픽셀 특성을 식별한 다음 다음과 같은 형태로 자동으로 스티칭합니다. 네거티브의 카메라 파라미터를 자동으로 읽고 이미지에서 겹치는 영역의 픽셀 특성을 식별한 다음 '제어점' 형태로 자동으로 스티칭하고 융합을 최적화합니다. 파노라마 편집기에는 여러 보기 매핑 방법을 지원하는 더 많은 기능이 있으며, 사용자가 수동으로 제어점을 추가하거나 제거하여 스티칭 정확도를 높일 수도 있습니다. 또한 이미지 파일 입력을 위한 여러 형식과 버전 반복을 지원합니다.
4.2 HDR 이미지 스티칭
다음은 PTGUI 체험판을 사용하여 HDR 이미지를 스티칭하는 방법을 안내합니다(출력 이미지에 워터마크가 있는 것을 제외하고는 모든 것이 작동합니다).
걸음 수를 정리하세요.
PTGUI를 열고 이미지 로드... 버튼을 클릭합니다. 버튼을 클릭하고 로드할 모든 32비트 이미지 클립을 선택합니다. 버튼을 클릭합니다. 버튼을 클릭하고 로드할 모든 32비트 이미지 클립을 선택합니다.

2. 대화 상자가 나타나면 렌즈 유형을 Canon EF 8-15mm F/4L 어안 USM(영상을 캡처하는 데 사용된 렌즈)으로 설정합니다.
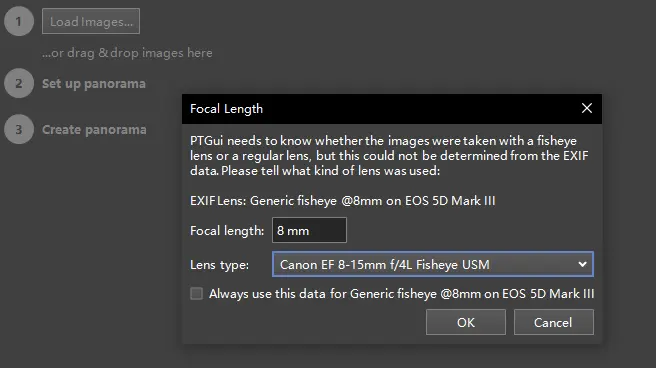
3. 소재를 가져온 후 "HDR 모드 활성화"를 클릭하고 팝업 대화 상자에서 첫 번째 옵션을 선택하면 작업이 완료된 후 PTGUI가 동일한 소재를 다른 노출로 자동 병합합니다.
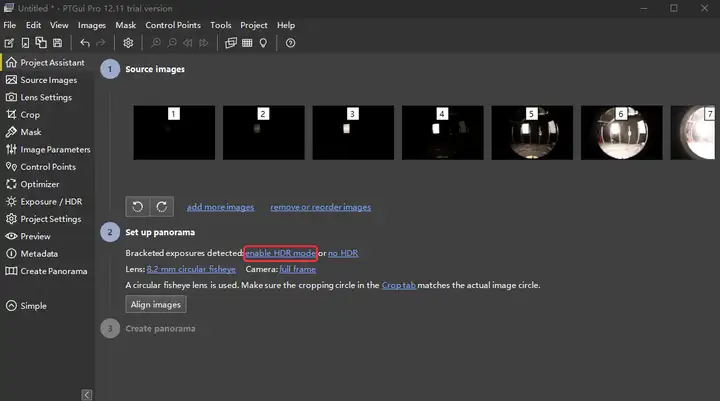
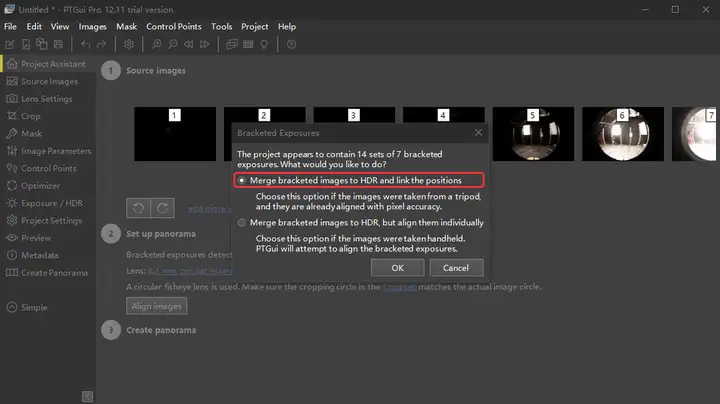
4. 소재가 자동으로 병합 된 후 "자르기"의 왼쪽을 클릭하면 원형 점선 자르기 영역의 모양으로 소재를 볼 수 있으며 원형 영역의 크기를 조정하여 자르기 범위를 결정할 수 있습니다.
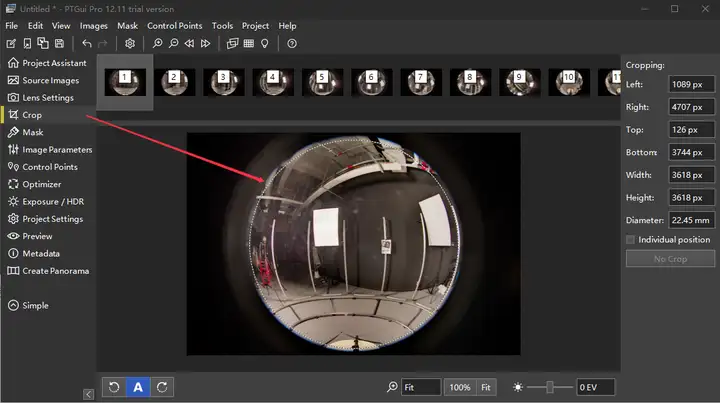
5. 클립을 순서대로 클릭하고 각 클립 그룹을 자르면서 불량한 부분(예: 파란색 가장자리, 후광)을 제거하여 향후 콜라주의 정확성을 보장합니다.
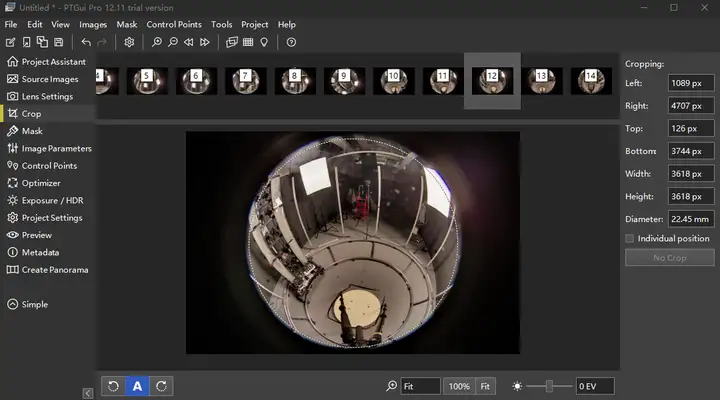
6. 왼쪽의 '프로젝트 도우미'를 클릭한 다음 이미지 정렬 버튼을 클릭하여 이미지를 정렬합니다.
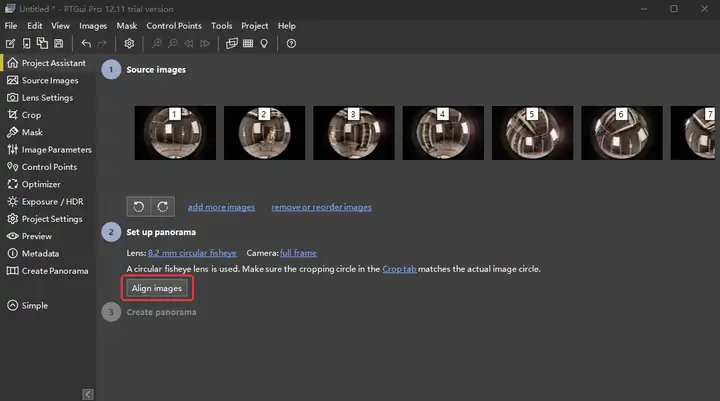
7. 짧은 처리 시간이 지나면 조립된 이미지가 새 창에 표시됩니다.
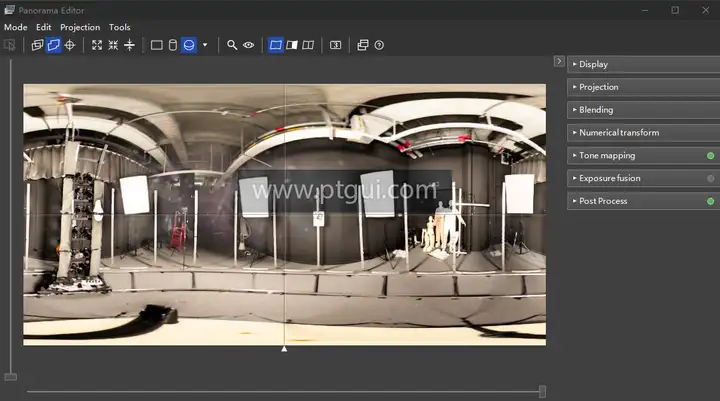
8. 오른쪽의 '톤 매핑' 버튼을 클릭하고 '톤 매핑 적용' 옵션을 선택 해제하여 톤 매핑을 취소합니다.
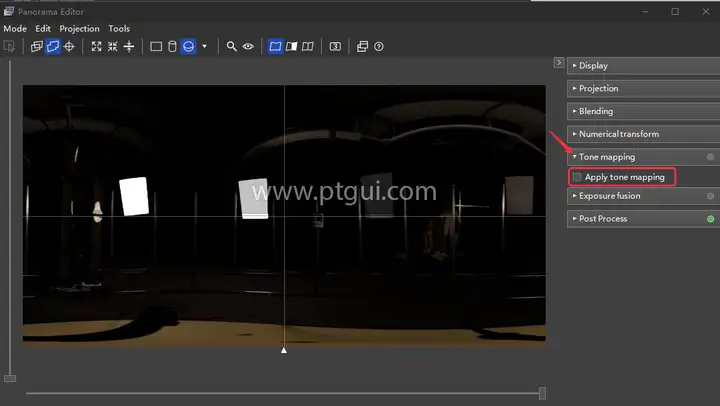
✍️ 톤 매핑은 HDR 이미지의 다이나믹 레인지를 출력 장치의 다이나믹 레인지보다 낮게 압축하여 HDR 이미지가 낮은 다이나믹 레인지 디스플레이에 적용될 수 있도록 하는 기능입니다.
9. 오른쪽의 '포스트 프로세스' 버튼을 클릭하여 모든 매개변수 값을 0으로 설정합니다(즉, 이미지의 모든 처리 효과를 취소합니다).
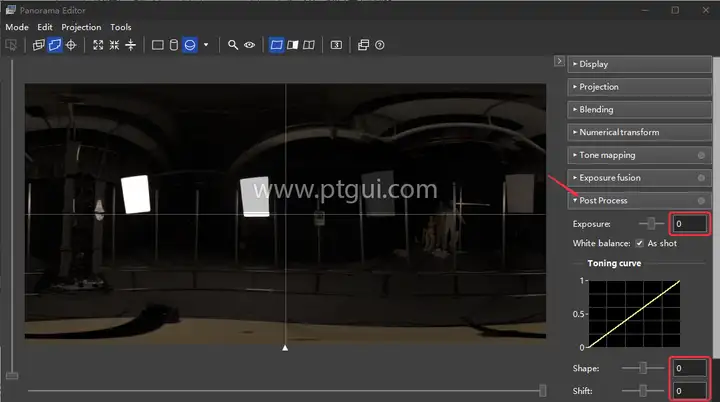
4.3 HDR 이미지 출력
출력 단계:
1. 왼쪽의 '노출/HDR'을 클릭하고 '정밀도'를 플로트로 설정한 다음 '톤 맵 스티치 파노라마'를 선택 해제해야 합니다.

2. "설정..." 버튼을 클릭합니다. " 버튼을 클릭하여 모든 매개변수를 사용 안 함으로 설정합니다.
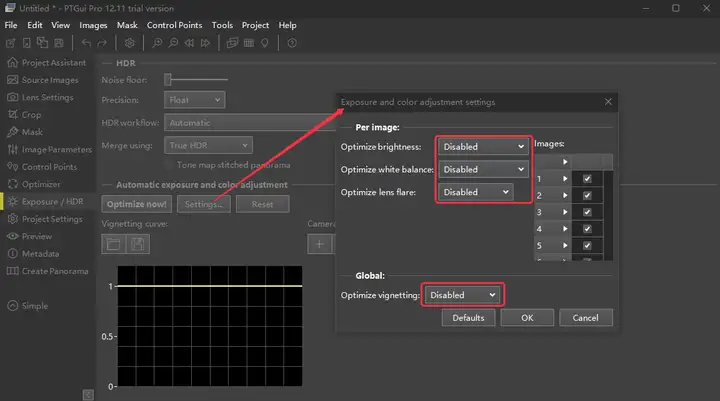
3. "지금 최적화하기!" 버튼을 클릭하면 최적화 후 수평 직선이 생성됩니다.
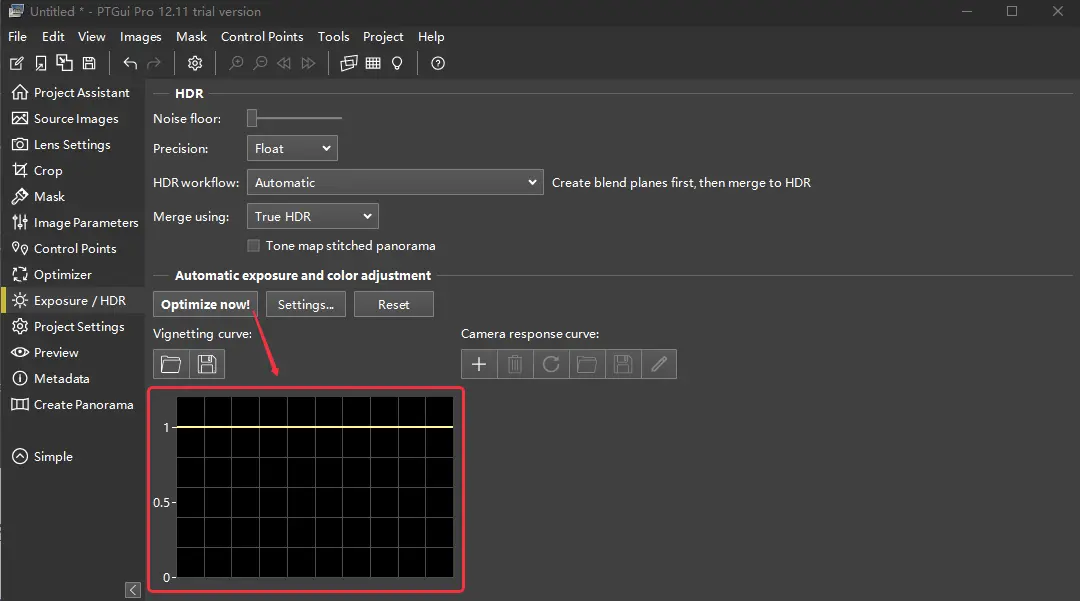
4. 왼쪽의 '파노라마 만들기'를 클릭하고 아래 순서대로 설정을 설정 및 조작한 후 마지막으로 '파노라마 만들기' 버튼을 클릭하면 HDR 이미지가 출력됩니다.

5. 사진 측량(헤드샷 섹션 - 3D 스캐닝) (헤드샷 섹션 - 3D 스캐닝)
5.1 헤드샷
3D 스캐닝 랩에는 사람의 헤드샷 영상을 빠르게 촬영할 수 있는 전문 헤드샷 카메라(라이트 스테이지)가 있는 경우가 많습니다.

촬영 단계:
1. 캐릭터가 장비에 들어가서 머리 뒤쪽을 스탠드에 밀착시킨 채로 똑바로 앉아 자연스러운 표정으로 눈을 정면을 응시하고 머리는 고정된 상태로 유지합니다.
2. 기기 제어 소프트웨어를 통해 촬영을 시작하면 동시에 다양한 각도의 헤드샷 사진을 얻을 수 있습니다(참고: 여기서는 미리보기용으로 DNG 형식이 사용되며 원본 사진은 CR3 형식입니다).

5.2 DCRAW 처리 자료
처리 단계:
1. 참조 사진(CR3 형식)을 한자나 기타 일반 문자가 포함되지 않은 경로가 있는 폴더에 저장합니다.
2. 3.4의 절차에 따라 헤더 자료 변환을 완료합니다.
명령 형식: for /r 저장 경로 %%i in (*. 접미사) do dcraw_emu 매개 변수 옵션 %%i
✍️ 파라미터 옵션 설명: "-v" 출력 정보 인쇄, "-4" 16비트 리니어, "-6 -W -g 1 1"과 유사, "-T "는 이미지를 TIFF 형식으로 출력하고, "-o 6"은 색 공간을 ACES로 출력합니다.
3. 출력 TIFF 파일을 새 폴더에 정렬합니다.
4. 촬영한 컬러 카드(아래 왼쪽 그림, DCRAW 변환이 완료되어 32비트로 변환됨)를 사용하여 선형 화이트 밸런스 방법(아래 오른쪽 그림)을 사용하여 보정된 이미지를 얻습니다.

5. 이전 단계에서 선형 화이트 밸런스 프로세스를 사용하면 두 가지 색상(0.6의 회색과 촬영 당시 컬러 카드의 색상 - 위 왼쪽 그림의 왼쪽 하단에 있는 두 번째 회색 블록)이 얻어지며, 이 두 색상을 사용하여 모든 헤드 영상에 선형 화이트 밸런스 프로세스를 수행합니다.
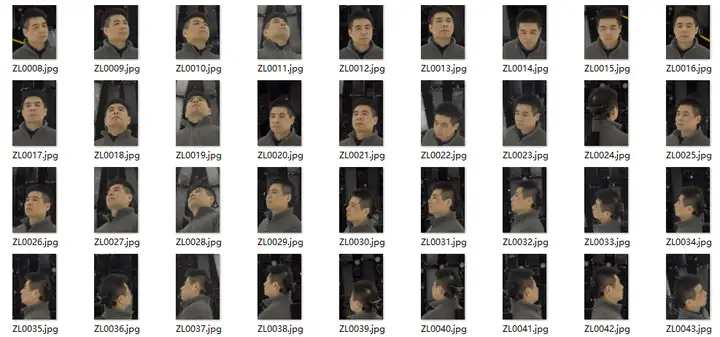
✍️ 이 값의 밝기가 피부 톤과 비슷하기 때문에 0.6의 회색이 표준으로 사용됩니다.
✍️ 선형 화이트 밸런스 방법
방법 (a) 포토샵 처리 방법
1. 포토샵에서 이미지 Pic을 열고 32비트 이미지로 변환합니다.
2. 새 레이어(레이어 1)를 만들고, 색상을 회색(0.6,0.6,0.6)으로 설정하고, 레이어를 채우고, 레이어 모드를 "포지티브 칩 오버레이"로 설정합니다.
3. 색상 선택기를 사용하여 그림 5-3 그림의 왼쪽 아래 모서리에 있는 두 번째 회색 블록의 색상을 꺼내고 새 레이어(레이어 2)를 만들어 색상을 채운 다음 레이어 모드를 '분할'로 설정합니다.
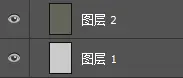
4. 모든 레이어를 병합하고 16비트 이미지로 변환하여 저장합니다(아래 그림에 표시된 설정에 따라 팝업 창에서 16비트로 변환됨).
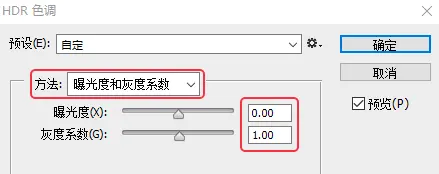
방법 (ii) Natron 처리
1. Natron에서 Constant 노드 두 개를 생성하고 Merge 노드 두 개를 사용하여 머티리얼 노드를 Constant 노드에 연결합니다.
2. Constant1_3 노드의 색상을 회색(0.6,0.6,0.6)으로, Merge1_2 노드의 연산 모드를 곱하기, Constant1_4 노드의 색상을 그림 5-3의 왼쪽 하단에서 두 번째 회색 블록의 색으로, Merge2_2 노드의 연산 모드를 나누기 로 설정합니다.
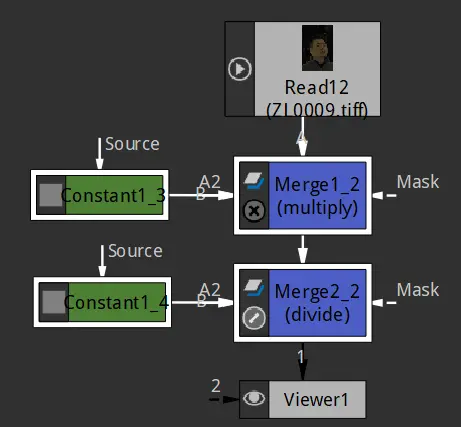
3. JPG 이미지로 출력
두 번째 방법이 권장되며 포토샵보다 더 정확합니다.

5.3 머리의 3D 모델 생성하기
5.3.1 RealityCapture 소개
RealityCapture는 정렬되지 않은 사진(지상 및/또는 항공) 또는 매끄러운 레이저 스캔으로 3D 모델을 생성하는 사진측량 소프트웨어입니다. 오늘날 가장 많이 사용되는 분야는 문화유산(예술 및 건축), 전신 스캔, 게임, 측량, 매핑, 시각 효과(VFX) 및 가상 현실(VR) 등입니다. 이미지 정렬, 자동 보정, 다각형 메쉬 계산, 컬러링, 텍스처링, 좌표계 변환, 단순화, 크기 조정, 필터링, 평활화, 측정, 확인, 다양한 내보내기 및 가져오기 등의 기능이 있습니다. RealityCapture는 선형 작동 모드에서 카메라 이미지와 레이저 스캔을 혼합할 수 있으므로 사진의 수와 크기가 두 배가 되면 처리 시간도 두 배로 늘어나는 것을 의미하죠. RealityCapture의 하드웨어 요구 사항은 높지 않지만 고속 CPU, 대용량 RAM 및 솔리드 스테이트 하드 드라이브가 있으면 처리 효율이 높아집니다.
5.3.2 머리의 3D 모델 생성하기
주요 처리 단계에 대한 간략한 설명인 RealityCapture 베타 버전을 예로 들어 다음 작업 내용을 설명하면 소프트웨어 기능 레이아웃의 정식 버전은 변경되었지만 전체 처리 단계는 동일합니다.
운영 절차:
1. RealityCapture를 열고 인터페이스 레이아웃을 설정합니다(이 인터페이스 레이아웃을 통해 더 많은 입력 및 출력 정보를 볼 수 있습니다).
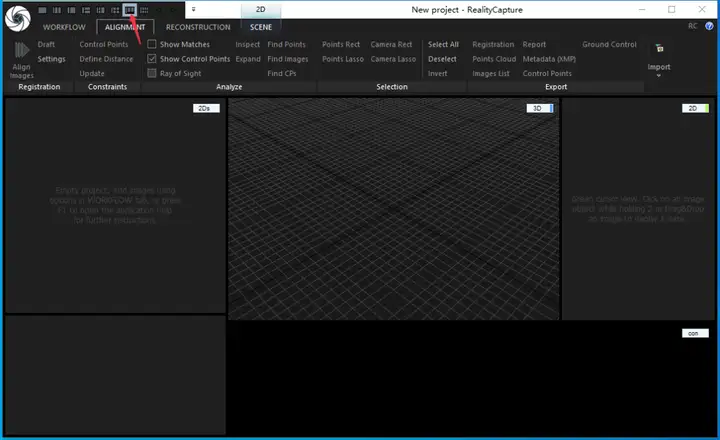
2. 선형적으로 화이트 밸런스가 맞춰진 모든 사진을 RealityCapture로 가져옵니다.
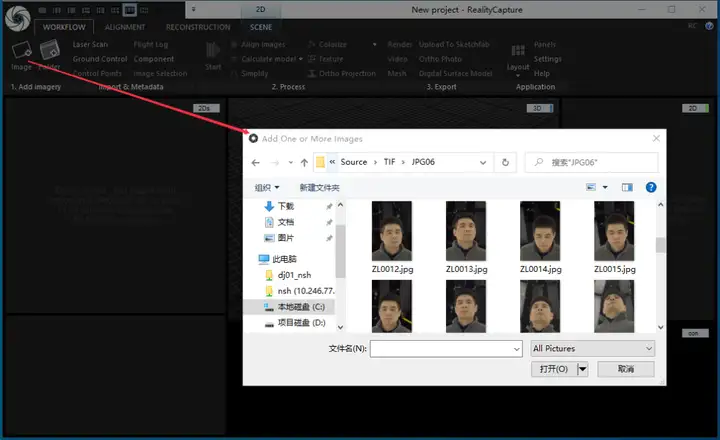
3. 정렬 탭을 클릭하고 이미지 정렬 명령을 사용하여 사진을 정렬하면 포인트 클라우드 이미지를 생성하기 위해 계산된 사진을 정렬합니다.
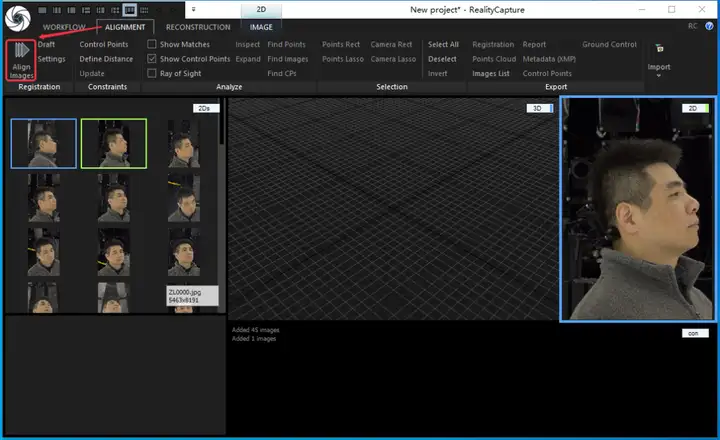
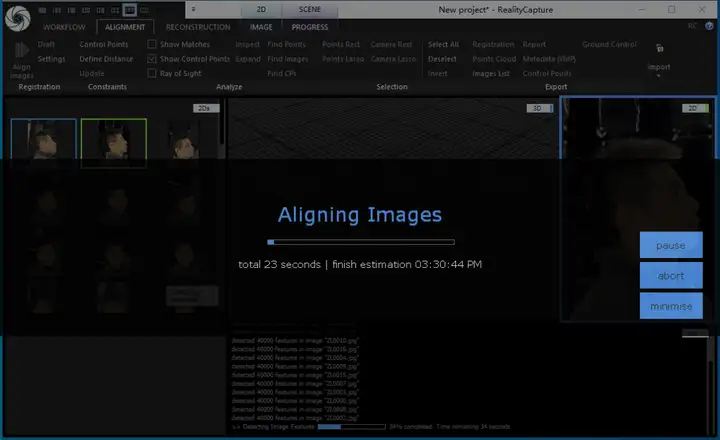

✍️ 일부 사진이 인식되지 않는 이유는 무엇인가요?
아래 그림에서 볼 수 있듯이 녹색 상자 안의 사진은 인식되지만 빨간색 상자 안의 사진은 인식되지 않습니다.
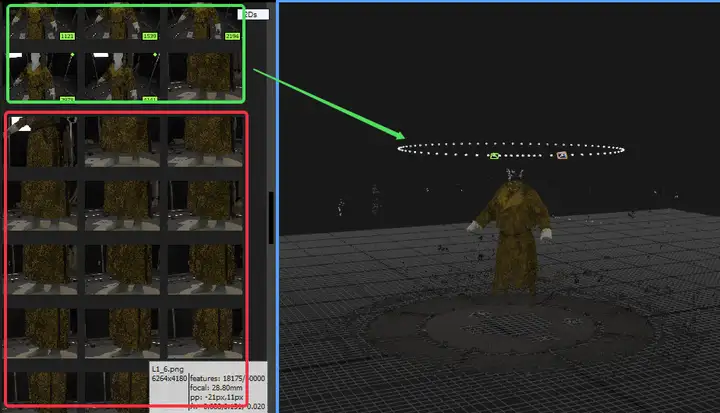
✍️ 솔루션:
이미지 정렬 옆의 설정 명령을 클릭하여 이미지 축소 계수를 현재 값보다 한 단계 큰 값으로 조정한 다음 이미지 정렬 명령을 다시 클릭하여 다시 계산합니다.

이미지 다운스케일 계수 올바른 값을 사용하면 모든 사진을 인식할 수 있습니다.

4. 재구성 탭을 클릭하고 접지면 정의 명령을 사용하여 헤드를 수평면에 배치하고 상단 보기(장면 탭 아래)로 전환한 다음 헤드를 오른쪽 방향으로 돌립니다.

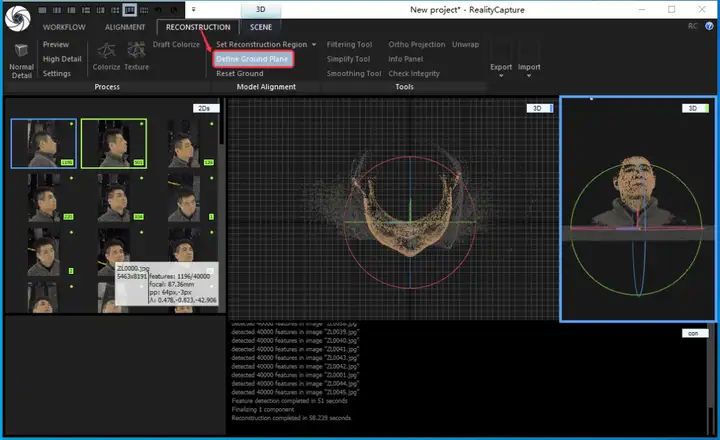
5. 재구성 탭을 클릭하고 재구성 영역 설정 명령을 사용하여 자르기 상자의 크기를 조정하고 원하지 않는 부분을 제거합니다.
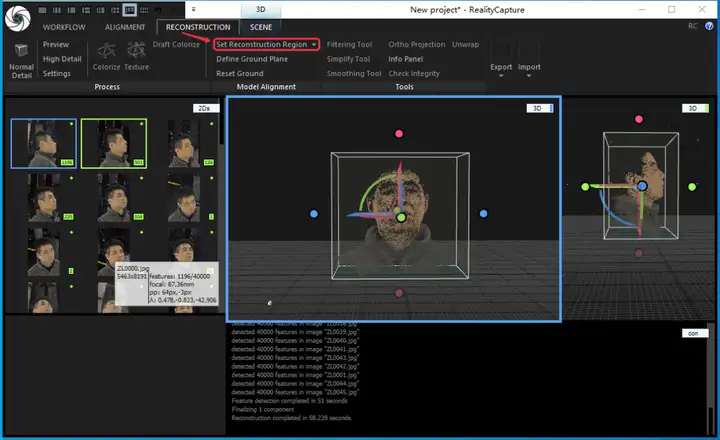
6. 일반 디테일 명령을 사용하여 3D 모델을 생성하려면 재구성 탭을 클릭합니다.
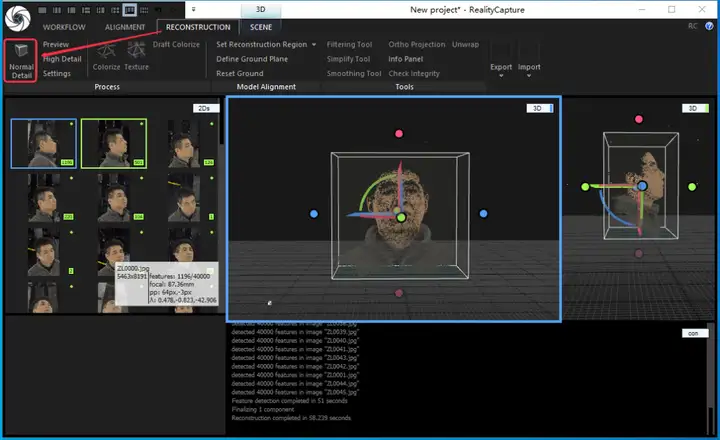
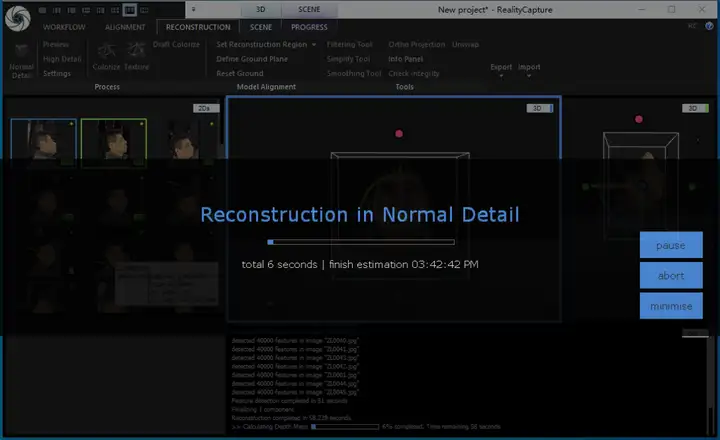
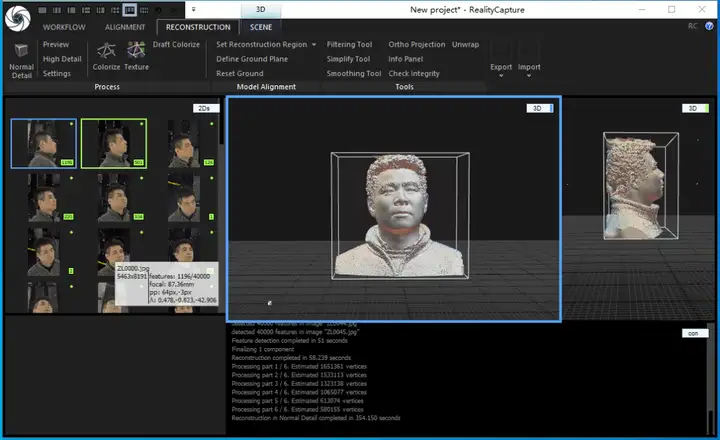
7. 재구성 탭을 클릭하고 컬러화 명령을 사용하여 버텍스 색상을 생성합니다(필요한 경우 이 단계는 생략할 수 있습니다).

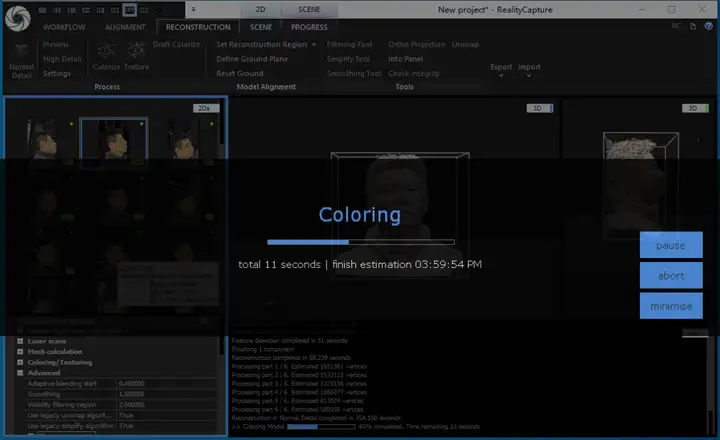

8. 재구성 탭을 클릭하고 단순화 도구 명령을 사용하여 모델을 단순화하고 최종 모델의 삼각형 수(이 경우 100만 개의 삼각형)를 설정한 다음 단순화를 클릭하여 실행합니다.
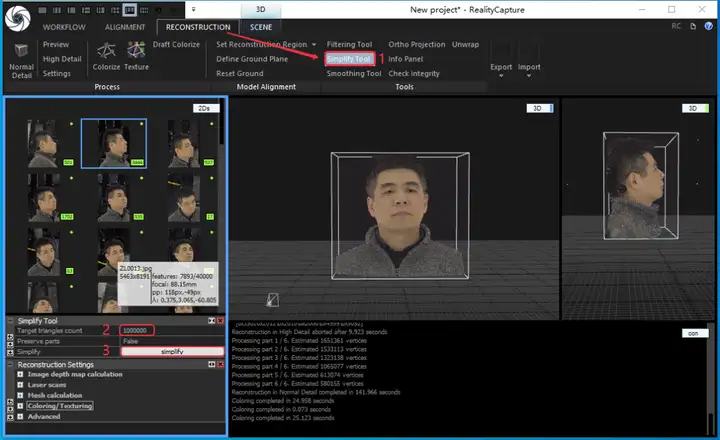
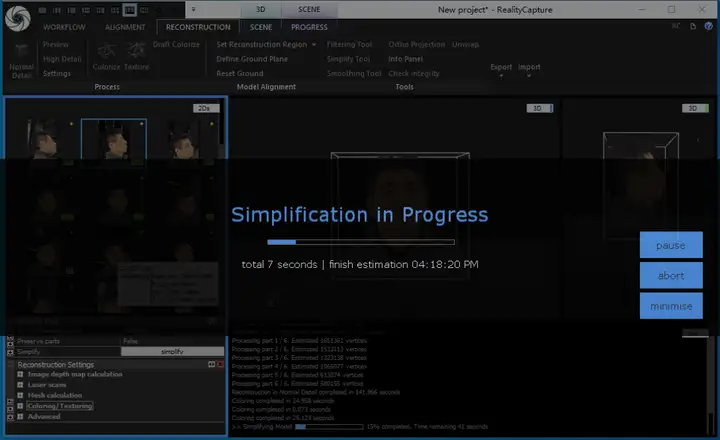
9. 재구성 탭을 클릭하여 텍스처 명령을 사용하여 텍스처를 생성합니다.


10. 워크플로우 탭을 클릭하고 메쉬 명령을 사용하여 3D 모델과 텍스처를 출력하고, 필요에 따라 모델 출력 형식을 선택하고, 텍스처 출력을 활성화하고, 텍스처 형식 및 크기 등을 설정합니다.
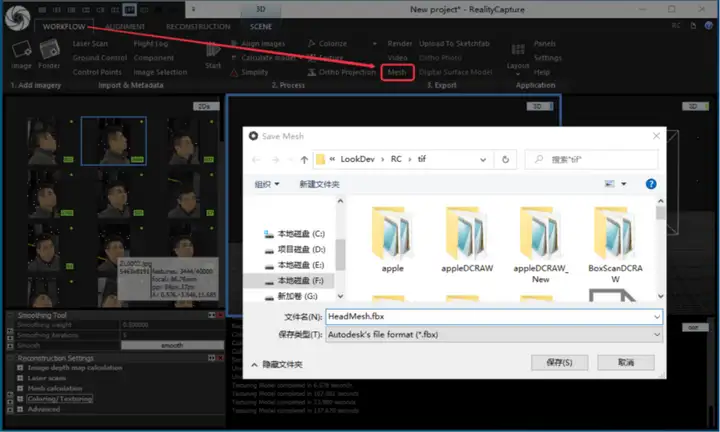

6. 사진 측량(물리 - 3D 스캐닝)
6.1 실제 스캔 사진 촬영
카메라 주변의 핸드헬드 카메라, 카메라 주변의 드론, 직접 제작한 자동 회전 테이블 등 다양한 방법으로 물리적 스캔 샷을 촬영할 수 있습니다.
주의:
- 카메라가 배경 흐림을 방지하기 위해 높은 조리개 값을 사용합니다.
- 모션 블러를 방지하기 위해 카메라 셔터 속도를 최대한 빠르게 설정하기
- 흐린 환경이나 밝은 환경에서 촬영하여 실제 사물의 빛과 그림자 사이의 강한 대비를 피하세요.
- 카메라의 노출 부족과 노이즈 발생을 방지하는 충분한 주변광
수거할 수 없는 개체:
- 움직이는 개체
- 광택이 있는 물체(예: 금속 물체, 젖은 물체)
- 투명한 물체(예: 유리, 액체)
- 단색 개체
- 작고 복잡한 개체
6.2 자료 처리를 위한 DCRAW 프로세스
처리 단계는 5.2에 설명되어 있으며 반복되지 않습니다.
6.3 실제 3D 모델 생성
처리 단계는 5.3에 설명되어 있으며 반복되지 않습니다.
7. Unity에서 비교 환경 구축
비교 환경은 가상 환경과 실제 환경에서 물리적 오브젝트의 물리적 오류를 검증하기 위해 구축되었습니다.
7.1 환경 및 조명 구성하기
✍️ 이 단계는 프로젝트에 사용되는 엔진과 렌더링 파이프라인에 따라 다르며, 다음 프로세스는 참고용으로만 제공됩니다.
처리 단계:
1. 프로젝트 렌더링 파이프라인을 예로 들어 LookDev_ENV라는 새 씬을 생성하고 계층 구조 패널에서 환경 구성 오브젝트(글로벌 볼륨)를 설정한 다음 시각 환경, HDRI 스카이, 노출, 톤 매핑, 컬러 및 그레이딩 컴포넌트를 추가합니다. 그레이딩 컴포넌트

2. 프로젝트 패널에서 생성된 HDR 이미지를 가져와서 관련 설정을 지정한 다음 큐브 맵으로 변환합니다.
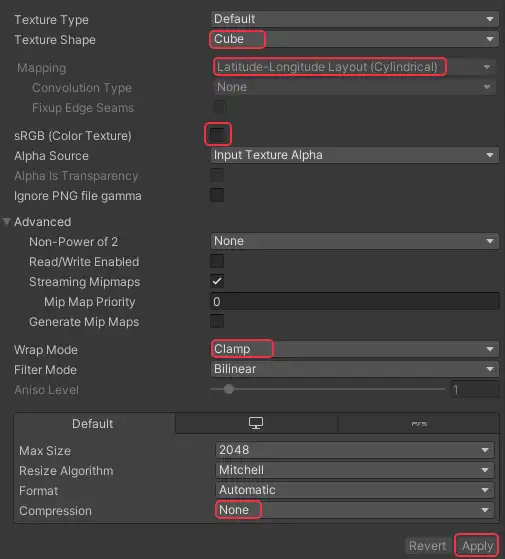
3. 프로젝트 패널에서 iPad pro로 스캔한 장면 파일을 가져와서 장면에 배치합니다.

4. 두 개의 영역 조명을 만들고 크기를 설정한 후 기본 조명과 보조 조명의 위치에 따라 배치합니다.

5. 주 조명과 보조 조명의 밝기를 2:1의 비율로 설정하고 크기는 그늘막의 실제 크기(그늘막의 경우 폭 60cm, 높이 90cm)로 설정합니다.
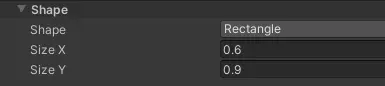
6. 장면에 평면을 생성하고 원점에 배치하고 높이와 각도를 사진 위치에 맞게 조정한 다음 X-Rite 표준 컬러 카드 소재를 생성한 다음 메인카메라 조립식 부품을 추가하고 컬러 카드 전면과 정렬되도록 위치를 조정하고 컬러 카드와 1.5m 거리를 유지합니다.

7. 노출 값은 기준 사진의 촬영 정보(조리개, 셔터 및 ISO)를 변환하여 얻습니다.
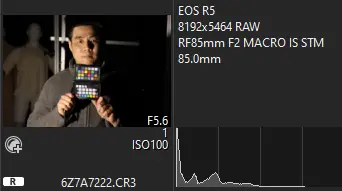
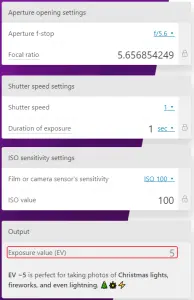
8. 장면을 숨기고 HDR 이미지를 HDRI 하늘 구성 요소에 추가한 다음 이전 단계에서 변환된 노출 값을 노출에 추가합니다.
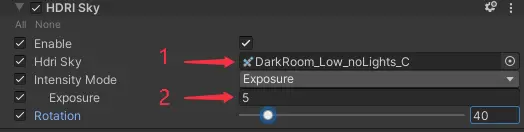
9. 노출 구성 요소의 모드를 "고정"으로 설정하고 위의 노출 값도 고정 노출에 추가합니다.
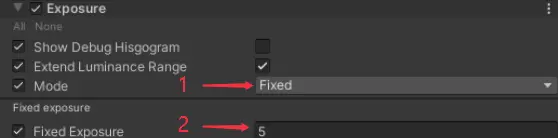
7.2 비교 테스트
처리 단계:
1. 비교할 참조 사진의 DCRAW 변환을 수행합니다(3.4 DCRAW 처리 참조 차트 참조, dcraw_emu -v -4 -T -o 1, "-o 1" 출력 색공간은 sRGB).
2. 참조 사진을 TIFF로 변환한 다음 Natron을 사용하여 png로 변환하고 유니티로 임포트합니다.
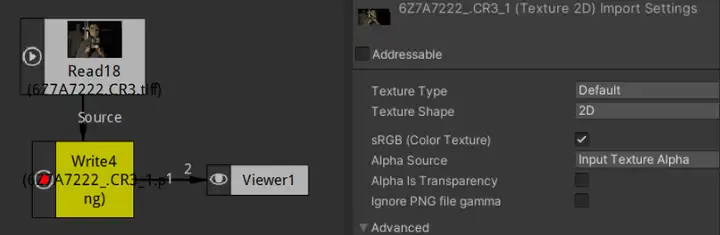
3. RealityCapture에서 익스포트한 FBX 모델을 untiy로 임포트하고 모델의 머티리얼 매핑을 지정한 다음 씬의 표준 위치(즉, 머리 높이가 카메라 높이와 같은 레벨인 촬영 위치)에 배치합니다.
4. 게임 창으로 전환하고 참조 사진에 따라 조명 스위치와 밝기를 설정하면서 색상 견본의 오른쪽 상단 모서리에 있는 두 번째 회색 블록의 색상과 밝기가 참조 사진(가져온 png 이미지)과 비슷해질 때까지 측정합니다.

5. 비교 결과, 왼쪽과 오른쪽 이미지의 고유 색상의 효과가 비슷하여 전체 LookDev 프로세스가 정확하고 신뢰할 수 있음을 나타냅니다.
7.3 다양한 프로세스의 비교 테스트
아래 그림은 두 가지 프로세스의 비교 결과입니다. 동일한 사진을 촬영했지만 프로세스가 달랐고 LookDev에서 제시한 최종 결과물은 매우 다르지만 한 가지 분명한 것은 DCRAW의 프로세스가 사진의 효과에 가장 가깝다는 것입니다.

8. 포스트 스크립트
8.1 룩데브의 표준 그레이스케일 값이 118로 설정된 이유는 무엇인가요?
세계에서 가장 검은 물질은 자외선, 가시광선, 적외선을 99.96% 흡수하는 '슈퍼 블랙'으로도 알려진 벤타 블랙입니다. 1903년 학자들은 인간의 시신경이 밝기의 증감에 대한 지각이 산술 평균이 아니라 기하학적 평균을 따른다는 베버-테크너 정리를 제안했습니다. 오히려 기하학적 평균을 따릅니다. 이 정리에 따라 기하평균 알고리즘은 0.18(가장 밝은 0.9, 가장 어두운 0.04)의 값을 산출합니다.
다음은 포토샵의 실험입니다:
1. 새 32비트 흰색 이미지를 만듭니다.

2. 0.18의 회색으로 채웁니다.
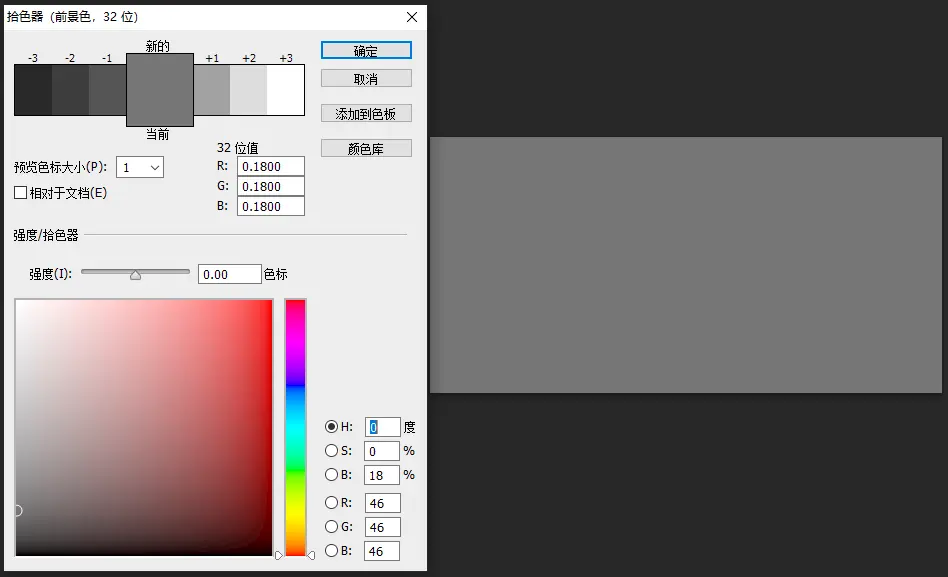
3. 이미지를 16비트 또는 8비트로 변환할 때 HDR 색조를 다음과 같이 설정합니다.
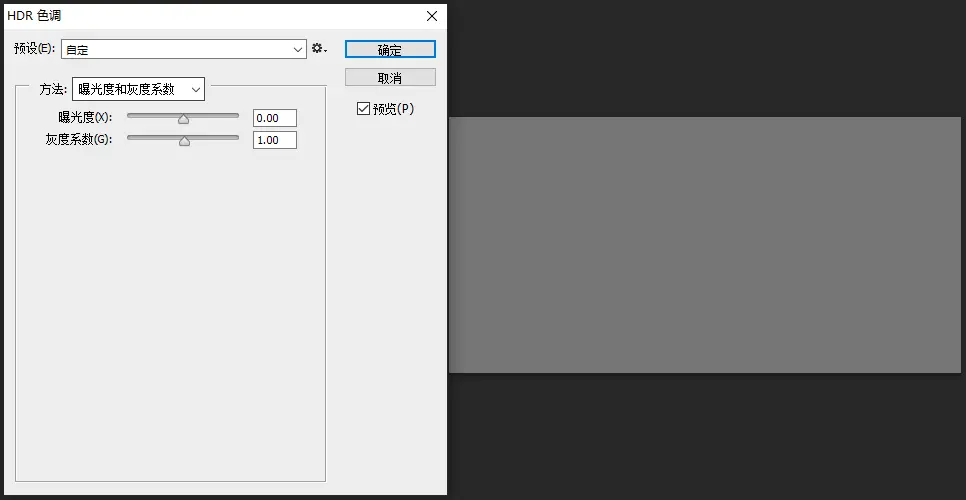
4. 이미지가 변환된 후 색상 선택기를 사용하여 이미지의 정보를 선택하면 다음과 같은 값이 표시됩니다.
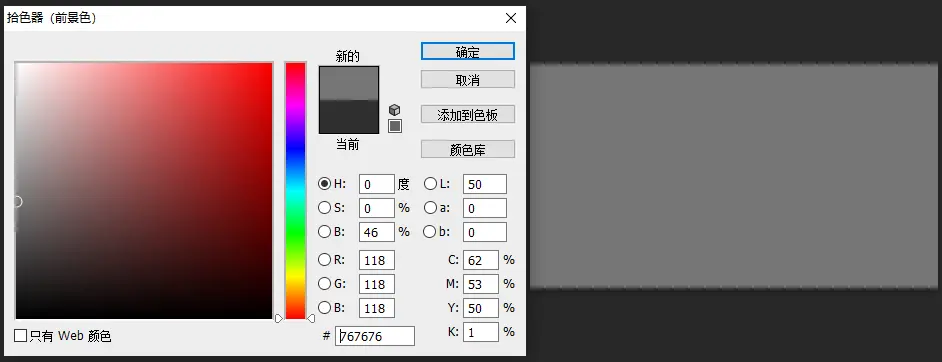
8.2 조명의 연색성 지수가 사진 촬영에 미치는 영향
광원이 물체에 색을 드러내는 능력을 연색성이라고 합니다. 동일한 색상의 광원은 스펙트럼 구성이 다르며 스펙트럼 구성이 더 넓은 광원이 더 나은 연색성을 제공할 가능성이 높습니다. 기준 광원 아래 물체에 반사되는 광원의 스펙트럼에 지배적인 파장이 거의 또는 전혀 없는 경우 색상에 상당한 색상 차이가 발생합니다. 색수차가 클수록 해당 색상에 대한 광원의 연색성이 떨어집니다. 연색성 지수는 광원의 연색성 평가를 정의하는 일반적인 방법이 되었습니다. 연색성 지수는 Ra로 표시되며, Ra 값이 클수록 광원의 연색성이 우수합니다. 태양광의 연색성을 100으로 정의하면, 촬영 시 소재의 원래 색상을 정확하게 표현하려면 연색성이 높은 광원을 사용해야 하며, 그 값이 100에 가까울수록 연색성이 우수합니다.

아래 그림은 두 가지 다른 Ra 조명의 사진 효과를 보여주는데, 연색성 지수가 80인 조명은 색상이 왜곡되고 녹색을 띠고 있으므로 모든 촬영에 높은 Ra 조명을 선택해야 합니다.

8.3 적용되지 않음
이 논문에서는 피사체에 대한 거칠기 정보, 특히 미세 구조 정보를 얻는 방법에 대해서는 다루지 않았는데, 이는 더 많은 연구가 필요한 분야입니다.
'TECH.ART.FLOW.IO' 카테고리의 다른 글
| [번역] 언리얼 렌더링 시스템 해부하기 (12) - 모바일 파트 1 (UE 모바일 렌더링 분석) (0) | 2024.05.21 |
|---|---|
| [번역] 모바일 플랫폼을 위한 알파 테스트 효율성 재고하기 (1) | 2024.05.20 |
| [번역] 위쳇 미니게임을 개발할 때 디버깅이 얼마나 중요한가요? (1) | 2024.05.15 |
| [번역]테크니컬 아트 노트 | 언리얼 5 프로시저럴 제너레이션 프레임워크의 기본에 대한 가이드. (0) | 2024.05.14 |
| [번역] UE5 시뮬레이션 상호작용 (3) 단일 패스 헤어 머티리얼 + 바람 필드 상호작용 체계를 달성하기 위한 레이 마칭 디스턴스 필드 (1) | 2024.05.03 |
